Организация удаленного видеонаблюдения через интернет
Содержание:
- Настройка архивирования на SD-карту
- Система наблюдения с одной камерой IP
- Подключение с использованием IP-адреса
- Настройка IP камеры для просмотра через интернет
- Облачное видеонаблюдение
- Настройка удаленного доступа к видеонаблюдению
- Настройка камеры
- Процесс подключения камеры, которая обладает Wi-Fi интерфейсом
- Пошаговое руководство по подключению систем видеонаблюдения в домашних условиях
- Скрытое онлайн видеонаблюдение с камеры телефона через программу IP WebCam для Android
- IP КАМЕРЫ ДЛЯ НАБЛЮДЕНИЯ ЧЕРЕЗ ИНТЕРНЕТ
- Несколько полезных рекомендаций
- Аппаратура, необходимая для IP видеонаблюдения
- Возможности, предоставляемые системами видеонаблюдения
- Как подключить камеру видеонаблюдения к компьютеру?
- РЕАЛЬНЫЕ СПОСОБЫ ВИДЕОНАБЛЮДЕНИЯ ЧЕРЕЗ МОБИЛЬНЫЙ ТЕЛЕФОН
- Возможные проблемы и способы их устранения
- Как подключиться к IP камере через интернет?
- ВИДЕОНАБЛЮДЕНИЕ ЧЕРЕЗ ИНТЕРНЕТ СВОИМИ РУКАМИ
- Настройка удаленного доступа к регистратору через интернет с помощью DDNS сервисов
Настройка архивирования на SD-карту
Запись на SD-карту с камеры видеонаблюдения реализовывается средствами устройства. Выполнить настройку можно вручную, подсоединив ее к компьютеру напрямую.
Плюсы и минусы
Положительный момент — это экономия бюджета. Докупать регистратор и жесткий диск не нужно.
Плюсы:
- Нет провода между регистратором и коммутатором.
- Мощная Wi-Fi антенна для поддержания стабильного сигнала.
Минусы:
- К камере нужно подвести питание.
- Ограниченный размер записи. Большинство девайсов поддерживают SD-карты объемом до 128 Гб.
- Гаджеты с функцией записи на SD-карту стоят выше среднего.
- Если нужно ставить несколько камер на объекте, то использовать несколько камер и настраивать архивирование на SD-карты не целесообразно.
- SD-карта ставиться во внутрь под корпус, что сопровождается неудобством при изъятии.
Установка под крышку корпуса реализована, чтобы не дать потенциальному злоумышленнику получить доступ к архиву видео. Чтобы не мучатся с изъятием самому, рекомендуется приобретать девайсы с возможностью удаленного доступа к архиву на SD-карте.
Настройка
Так как в комплект устройства не входит SD-карта, ее нужно установить:
- Снимите защитную крышку и выкрутите несколько шурупов фиксации начинки устройства в корпусе.
- Установите SD-карту и закрутите все элементы в исходное состояние.
- Подключите камеру к компьютеру через LAN-кабель и переключитесь на домашнюю Wi-Fi сеть.
- В разделе «Локальные настройки» уже прописан путь, куда будут архивироваться видео.
- В разделе «Сеть» выберите протокол, по которому будет осуществляться доступ к SD-карте. Например FTP.
- Далее на компьютере скачивайте клиент-FTP, вводите IP камеры, порт 2121, логин и пароль, выставленный вами в этом разделе.
- Готово, доступ реализован.
Система наблюдения с одной камерой IP
Самый простой и доступный способ – подключить всего одну IP-видеокамеру. Из всех устройств вам потребуется всего лишь одна камера. Предусматривается, что на объекте уже имеется подключение к интернету и есть уже настроенный маршрутизатор. В данном случае камеру подключают в локальный порт маршрутизатора. Перед этим нужно выполнить настройки самой камеры. Нужные параметры можно получить от системного администратора либо определить их самостоятельно. Обычно это АйПи адрес, маска подсети и шлюз. Данные сведения необходимо ввести в камеру. Сделать все это можно с обычного ноутбука. Такие схемы организации удаленного видеонаблюдения хоть и отличаются простотой, но используются редко. В основном пользователи отдают предпочтение нескольким видеокамерам.
Подключение с использованием IP-адреса
В этом случае камера или видеорегистратор получают уникальный сетевой адрес, который связывает его с адресом пользователя на смартфоне. Адрес настраивается через меню роутера через проброс портов. Нужно войти в меню роутера по адресу, логину и паролю, указанному на нижней крышке, например, 192.168.1.1. Далее выполните проброс (переадресацию) портов согласно инструкции к маршрутизатору. После набора статического IP с указанием порта через двоеточие можно посмотреть съемку в реальном времени. При после настройки камеры роутер перенаправит вас в интерфейс видеоустройства.
Настройка IP камеры для просмотра через интернет
Любая IP-камера — это сетевое автономное устройство. Поэтому его наделяют собственным IP-адресом, как уже говорилось ранее. Такие адреса бывают статическими, либо динамическими. Необходимость в дополнительных манипуляциях отпадает, если адрес динамический. И когда на роутере включили службу, обозначенную как DHCP. Присвоение данного параметра происходит автоматически после соединения основных рабочих элементов, тогда берут кабель. Затем сама камера появляется в списке устройств.
Но у большинства устройств по умолчанию стоит статический вид адреса. Велика вероятность, что присвоенные оборудованию номера изначально не совпадают с диапазоном адресов, характерных для сети. Тогда нужно поменять обозначение. Ноутбук предполагает использование таких же правил.
Обратите внимание! В случае смены адреса не обойтись без подключения к компьютеру. Сначала надо найти пункт Ethernet, потом перейти к разделу с настройками
Там пользователь выбирает необходимое сочетание цифр для IP-адреса, который будет использован в том или ином случае. В соответствующем поле прописывается сам адрес и маска подсети. Удалить при необходимости можно любую информацию при настройках
Сначала надо найти пункт Ethernet, потом перейти к разделу с настройками. Там пользователь выбирает необходимое сочетание цифр для IP-адреса, который будет использован в том или ином случае. В соответствующем поле прописывается сам адрес и маска подсети. Удалить при необходимости можно любую информацию при настройках.
Облачное видеонаблюдение
Faceter — возможность организовать облачное видеонаблюдение и мониторинг с помощью смартфона. При этом не надо покупать дорогостоящее оборудование и устанавливать специальное ПО. С помощью Faceter можно смотреть трансляцию в режиме онлайн или получить доступ к сохраненному видео в интернете. Записи доступны через веб-интерфейс или такую же программу на другом смартфоне.
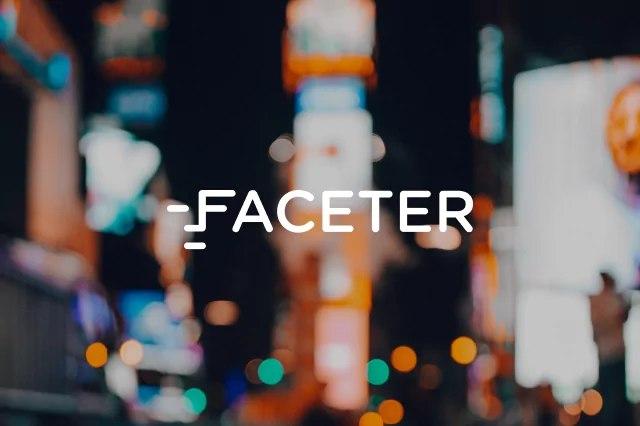 Faceter — облачный сервис видеонаблюдения, доступное обычным людям и не требующее дополнительных затрат на отдельную камеру наблюдения.
Faceter — облачный сервис видеонаблюдения, доступное обычным людям и не требующее дополнительных затрат на отдельную камеру наблюдения.
С приложением Faceter доступны следующие функции:
- применение телефона в качестве видеокамеры для наблюдения;
- просмотр видео в режиме онлайн;
- быстрый поиск необходимых видеофрагментов в архиве;
- сохранение частей видео на смартфоне и т. д.
Faceter на смартфоне — возможность сэкономить деньги, получив бесплатное облачное видеонаблюдение. Для работы потребуется только смартфон с функцией съемки видео. Интересно, что такая программа имеет даже больше возможностей, чем дорогая и современная система видеонаблюдения.
Зачем тратить деньги на дорогую систему видеонаблюдения, видеоняню или другое оборудование? С Faceter все функции доступны без затрат. Устанавливайте приложение Faceter, пользуйтесь его возможностями и экономьте деньги.
Настройка удаленного доступа к видеонаблюдению
Настроить удаленный доступ можно при помощи специальных программ
Наладить работу можно при использовании облачного сервера, мобильного интернета, через компьютер. Первый способ требует минимум усилий. На контрольное устройство ставится абонентская часть программы из предлагаемого списка сервиса. Настройка делается по инструкции, предлагаемой с ПО. Такой метод работает с мобильным и кабельным интернетом.
Набирает популярность вариант настройки посредством WI-FI роутера и прямым доступом к видеокамере. Второй метод является более мобильным, но осуществляется при наличии специальных типов камер и соответствующих компьютерных программ.
Настройка камеры
IP-адрес камеры
Как и роутер, IP-камера является автономным сетевым устройством, которое имеет свой собственный IP-адрес. Он может быть динамическим или статическим. Если адрес камеры динамический и на роутере включена служба DHCP, дополнительные манипуляции с подключением не потребуются. После того, как вы соедините камеру и роутер кабелем, роутер присвоит камере IP-адрес и она появится в списке сетевых устройств.
Но большинство IP-камер по умолчанию имеют статический IP-адрес. И он может не совпадать с диапазоном адресов вашей сети. Тогда для подключения камеры к роутеру адрес нужно сменить.
Есть камеры, которые вначале пытаются получить адрес по DHCP. В случае, если не находят сервера — берут себе статический адрес.
Смена IP-адреса
Для организации видеонаблюдения, следует настроить подключение IP-камеры к интернету через роутер. Подключим к компьютеру для установки нужного IP-адреса.
IP-адрес камеры указан на этикетке в её нижней части и в инструкции к ней. Если он статический, например, 192.168.0.10, а у вашего роутера 192.168.1.1, автоматического подключения не произойдёт и роутер не будет видеть камеру. Для решения этой проблемы меняем её IP-адрес.
Подключаем к компьютеру
Подключаем камеру к компьютеру или ноутбуку, предварительно сменив на нём IP-адрес на 192.168.0.1.
Для этого надо нажимаем на поиск на компьютере. В строке поиска пишем «панель управления». Найденное приложение запускаем. В панели управления в строке поиска ищем «центр управления сетями и общим доступом».
Там вы можете нажать на изменение параметров адаптеров и выбрать нужное подключение. Проще прямо в этом же окне нажать на «Ethernet» для нужной сети. После этого попадаем в окно состояния.
В этом окне нажимаем на «Свойства». В появившемся окне свойств выбираем пункт «IP версии 4 (TCP/IPv4)» и нажимаем на кнопку свойств.
Выбираем пункт «Использовать следующий IP-адрес». Прописываем нужный адрес в соответствующем поле и указываем маску подсети. Обычно это 255.255.255.0. Нажимаем кнопку «OK». Настройки сети вступят в силу только после закрытия окна «Ethernet: свойства». После изменения настроек на нем появится кнопка «Закрыть».
Меняем адрес
Подключаем камеру, вводим в строке браузера её IP-адрес и попадаем в веб-интерфейс устройства.
К некоторым камерам прилагается специальная программа, с помошью которой можно изменить адрес камеры. У камер разных производителей он может отличаться, однако основные пункты меню одинаковы. Нужный пункт будет называться «Конфигурация» или что-то вроде этого. Здесь нужно найти подпункт «Сеть» и либо поставить галочку в пункте «Использовать динамический IP-адрес» либо выбрать «Статический IP» и прописать там нужный адрес. Если IP вашего роутера 192.168.1.1, можно указать например 192.168.1.25. Маска подсети, как правило, стандартная – 255.255.255.0, если вы не меняли этот параметр в сетевых настройках роутера. Если есть поле «Шлюз», пропишите в нём адрес вашего роутера. После чего сохраните настройки.
К некоторым камерам прилагается специальная программа, с помощью которой можно изменить адрес камеры. После этого подключаются к веб-интерфейсу для дальнейшей настройки.
При задании IP-адреса для сетевой веб-камеры, желательно использовать статический адрес. Следует проверить, что выбранный адрес не попадает в диапазон адресов, раздаваемых DHCP-сервером.
Не забудьте вернуть исходные настройки сетевой карты вашего ПК, иначе вы не сможете подключиться к сети!
На этом этапе можно отключить камеру от компьютера и подключить её к роутеру.
Если вы установили на камере динамический IP-адрес, имеет смысл на роутере зарезервировать для неё постоянный адрес, чтобы потом каждый раз не искать её в списке сетевых устройств. Для этого в пункте меню веб-интерфейса роутера «Резервирование адресов» укажите МАС-адрес камеры и пропишите для неё IP.
Процесс подключения камеры, которая обладает Wi-Fi интерфейсом
Для осуществления данной задачи необходимо выполнить следующие действия:
- Для начала необходимо установить видеокамеру в нужном месте, чтобы зона просматривалась полностью, не имея мертвых точек.
- Питание Рое для IP-камер подает специально разработанный адаптер. После подключения видеокамеры на устройстве загораются огоньки, которые оповещают о подключении устройства к питанию.
- На персональном компьютере необходимо установить все существующие драйвера и программы, которые шли в комплекте с устройством.
- В стандартной программе необходимо изменить АйПи-адрес так, чтобы первые 3 цифры были точно такие же, как и у локальной сети вашего компьютера. Четвертая цифра должна отличаться. После этого устанавливается номер порта.
- При приобретении IP-камеры в документах должен быть указан логин и пароль, который необходимо ввести после произведения всех настроек в браузере персонального компьютера для того, чтобы иметь полноценный доступ к изображению в трансляции реального времени.
- Необходимо после всего этого произвести настройку беспроводной сети.
- После этого стоит подтвердить заполненные данные и произвести настройку Wi-Fi доступа.
- В окончании стоит перезапустить компьютер и устройство.
После всех проделанных действий видеосвязь должна работать и отображаться в браузере персонального компьютера.
Для подключения множества видеокамер требуется наличие маршрутизатора. Маршрутизатор имеет собственный вход для подключения к интернет-сети и множество входов для подключения АйПи-камер. Настраивается он точно таким же образом, единственное отличие заключается в том, что вместо одного адреса прописывается множество, поскольку каждое устройство имеет свой уникальный адрес, и для доступа к устройству его необходимо прописать. Для каждой камеры имеется уникальный номер порта, а также четвертые цифры должны различаться между собой.
Пошаговое руководство по подключению систем видеонаблюдения в домашних условиях
Это справедливо при не использовании усилителей и дополнительных источников питания. Именно это устройство существенно упрощает процесс подключения системы к персональному компьютеру.
Количество ампер на блоке питания следует выбирать исходя из количества камер. Для установления связи между компонентами цифровых систем в последнее время применяется витая пара.
У аналоговых видеокамер выше светочувствительность, чем у цифровых. Рубрика: High-Tech Современные аналоговые камеры видеонаблюдения по качеству изображения не отличаются от своих цифровых собратьев.
Следует учитывать, что все устройства будут подключены к одному источнику питания. Но сверлить стены необязательно.
Вот и все, монтаж видеосистемы завершен. Нельзя путать кабели для обмена информацией, которые к ним подключаются.
Жесткий диск. Для полного просмотра территории необходимо устанавливать по камере на каждой стене и еще одну перед входом.
Применяется для подключения микрофона, подведения питания к камере. Сложный вопрос, требующий долгих размышлений, на нашем сайте опубликован целый талмуд статей, рассказывающих о преимуществах тех или иных, давайте по существу.
БЛОК ПИТАНИЯ ДЛЯ КАМЕР ВИДЕОНАБЛЮДЕНИЯ И СВЕТОДИОДНЫХ ЛЕНТ.12В 30А!!!
Рекомендуем: Лаборатория выполняющая измерения
Скрытое онлайн видеонаблюдение с камеры телефона через программу IP WebCam для Android
- Для того, чтобы сделать из телефона видеонаблюдение, потребуется работа wifi роутера, подключенного к интернету.
- К нему нужно подключить телефон к беспроводной сети и задать для него в сетевых настройках Андроид.
- После этого заходим в настройки роутера и также указываем, что для телефона будет работать статический IP.
Все это мы уже проходили, а теперь самое интересное — заходим в телефоне в Play Market и устанавливаем программу IP Webcam.
Запускаем ее. Откроется окно настроек — здесь вы можете сами детально покопаться в качестве видео, разрешении и других параметрах. Нас же интересует два из них — логин/пароль и порт.
Если хотите обеспечить защиту для подключения к видеонаблюдению с выводом на телефон, то установите пароль, в ином случае, зная IP и порт любой сможет к нему подключиться.
Для того, чтобы даже найдя телефон никто не мог понять, что из него сделали камеру видеонаблюдения, установите галочку на пункте «Отключить оповещение».
Также оставьте уже установленный флажок на значении «Запретить переход в спящий режим», чтобы во время работы телефон не «заснул». После этого прокручиваем страницу настроек в самый низ и жмем «Запустить». Перед нами откроется такая картинка.
Это изображение с камеры телефона, а красным я подчеркнул адрес, по которому можно зайти в ее просмотр из локальной сети. Но этим мы не ограничимся — ведь мы хотим вести скрытое наблюдение из любой точки земного шара. А для этого понадобится проделать еще кое-что.
IP КАМЕРЫ ДЛЯ НАБЛЮДЕНИЯ ЧЕРЕЗ ИНТЕРНЕТ
Для организации видеонаблюдения через интернет пригодна любая IP камера. Вопрос только в способе ее подключения. «Классическое» исполнение требует описанных выше манипуляций с IP адресами и настройки промежуточных устройств: роутера, компьютера или видеорегистратора.
Можно, конечно, подключить ее к интернету напрямую, но на практике такой способ применяется редко:
- во первых, для этого нужна выделенная линия и белый IP адрес;
- во-вторых, отсутствует возможность создавать видеоархив, то есть наблюдение будет вестись только в online режиме.
Как вариант существует способ организации видеонаблюдения через уже упомянутый облачный сервис. Но даже в этом случае использовать «голую» камеру нецелесообразно, тем более, если их несколько. Вариант прямого соединения возможен через беспроводной интернет, но здесь тоже есть свои подводные камни, о которых написано в конце статьи.
Более подробно возможности различных типов видеокамер для организации интернет наблюдения описаны в этом материале.
Кстати, некоторых интересуют вопросы использования для этих целей беспроводных (WIFI) IP камер видеонаблюдения. Ничего особенного здесь нет. Использование WIFI технологий позволяет обеспечить беспроводную передачу сигнала от видеокамеры до роутера — не более того. Дальше все происходит по стандартным уже описанным схемам.
* * *
2014-2021 г.г. Все права защищены.Материалы сайта имеют ознакомительный характер, могут выражать мнение автора и не подлежат использованию в качестве руководящих и нормативных документов.
Несколько полезных рекомендаций
Первое, что необходимо сделать – провести на объекте, где планируется организация видеонаблюдения, интернет. Это существенно улучшит качество функционирования удаленного наблюдения. Разумеется, вы можете отдать предпочтение мобильному соединению, но оно не будет настолько устойчивым и стабильным. Тогда видео будет непрерывно зависать и тормозить. Приобретайте устройства только в тех точках, куда потом в случае неисправности можно будет обратиться по гарантии. Лучше воздержаться от покупки оборудования неизвестных китайских брендов.
Внимательно надевайте на кабель разъемы, чтобы обеспечить лучшее качество передачи изображения
Обратите внимание на длину кабеля. При длине, которая будет превышать сто метров, видеокамеры работать не смогут
Для регистраторов лучше используйте специальные подходящие жесткие диски. Лучше доверить профессиональному мастеру, который грамотно и быстро выполнит задачу.
Аппаратура, необходимая для IP видеонаблюдения
http-equiv=»Content-Type» content=»text/html;charset=UTF-8″> href=»/wp-content/uploads/2015/01/podkluchenie-videonabludeniya-cheres-inthernet.png»>Цифровой видеорегистратор
Производит прием сигнала с камеры, оцифровку сигнала (необходимо при использовании аналоговой камеры), запись изображения на какой-либо цифровой носитель (жесткий диск или мини-диск).
Некоторые аппараты производят непрерывную потоковую запись видеосигнала, другие начинают записывать только при наступлении определенного события (в установленное время, при регистрации движения в зоне наблюдения и т. д.).
Определенные модели видеокамер могут осуществлять запись со звуковым сопровождением — для этого необходимо выбирать аппаратуру со встроенным микрофоном или приобретать его дополнительно. Регистраторы оборудованы сетевым интерфейсом, который может быть двух видов:
- Программный интерфейс — требует установки на ПК специальных программ для IP камер;
- Серверный интерфейс — не требует установки дополнительного ПО, позволяет просматривать записанное видео с помощью обычного браузера, которым обычно пользуется клиент для входа в интернет. Некоторые регистраторы требуют специального программного расширения для браузера — его можно бесплатно скачать с сайта производителя.
Дополнительные функции
К дополнительному оборудованию относятся: микрофоны, датчики движения, сирены, звуковые и световые сигналы, передача сигнала тревоги на пост охраны и т. д. Все зависит от требований к функционалу системы и установки дополнительного оборудования и ПО.
Все настройки контролируются сервером, который можно назвать сердцем и мозгом всей системы.
Локальная сеть
Организуется внутри самого объекта между несколькими локальными местами. Для обеспечения связи может использоваться как общая сеть предприятия с выходом в интернет, так и простая связь. Иногда можно встретить даже простой соединительный провод, который связывает камеру, маршрутизатор и несколько компьютеров.
Маршрутизатор
С его помощью происходит соединение локальной сети с внешним каналом. Это может быть специальное аппаратное устройство или дополнительный программный модуль, установленный непосредственно на камере или на сервере.
Маршрутизаторы, в зависимости от свойств внешнего канала, могут быть следующих видов:
- Выделенный канал;
- Телефонная линия с технологией ADSL;
- Радиоканал Wi-Fi или GPRS;
- Кабельный ТВ-канал.
У каждого вида сетевого подключения есть собственные достоинства и недостатки — все зависит от объема задач, которые возложены на систему в целом.
Возможности, предоставляемые системами видеонаблюдения
Видеонаблюдение через всемирную паутину открывает перед пользователем огромные возможности. При этом, оно будет полезным как молодым мамам, так и родителям с детьми-подростками, предпринимателям и продавцам, охранникам и обычным обывателям.
Любой человек сегодня может организовать наблюдение за собственной квартирой в реальном времени, с записью на личный накопитель или же в облачное хранилище. А следить за происходящим довольно просто не только с компьютера, но и со смартфона или планшета из любой точки мира. Это позволяет вовремя среагировать на возникновение внештатной ситуации, к примеру, вызвав экстренные службы.
Такие системы позволяют наблюдать за происходящим из любой точки мираФОТО: atomstroymodul.ru
Как подключить камеру видеонаблюдения к компьютеру?
Современные видеокамеры могут подключаться к ПК, монитору (или телевизору) либо к серверной. При доступе к видео с ПК можно не только просмотреть видеонарезки, записанные во время сеанса видеонаблюдения, но и скопировать нужные видеофрагменты на любой из носителей, будь то оптический, жёсткий диск или флешка, а также передать по локальной сети или выложить в Интернет. И это далеко не все возможности, которые нам предлагает камера видеонаблюдения, работающая как в отдельности, так и под управлением централизованной видеосистемы.
Камеры видеонаблюдения давно стали не просто необходимостью в офисе, но и важной составляющей дома или на даче, например. Назначение камер видеонаблюдения, как и любой системы охранной безопасности – снижение убытков владельца объекта либо полное предотвращение акта правонарушения
РЕАЛЬНЫЕ СПОСОБЫ ВИДЕОНАБЛЮДЕНИЯ ЧЕРЕЗ МОБИЛЬНЫЙ ТЕЛЕФОН
Реально просматривать по мобильным каналам связи одновременно можно только одну камеру.
Если в месте ее установки существует проводной интернет, то самым дешевым будет ее подключение к сети любым возможным способом (см. здесь), а потом организовать ее просмотр через телефон описанным ранее способом.
Для начинающего это может оказаться несколько сложным, так как требует выполнения значительного количества настроек — самой камеры, роутера и пр. Упростить этот процесс поможет использование облачного сервиса видеонаблюдения.
Более того, при этом провода могут и не понадобиться, если приобрести видеокамеру специально предназначенную для работы с «облаком» по беспроводным каналам. Таких предложений на современном рынке систем безопасности вполне достаточно.
Облачное видеонаблюдение хорошо еще тем, что имеет достаточно много дополнительных опций и возможностей, начиная от хранения видеоархива на стороне удаленного сервера и заканчивая наличием различных средств видео аналитики. Кроме того, доступ к такой системе возможен с любого устройства, имеющего выход в интернет.
Оптимальным вариантом работы с видеокамерой с сотового телефона будет технология р2р. Не вижу смысла подробно описывать ее здесь, поскольку по указанной ссылке все изложено вполне доходчиво.
Насчет чего не стоит обольщаться и на что можно рассчитывать.
Мегапиксельное разрешение при просмотре через мобильник вы вряд ли получите. Причина все та же — недостаточная для этих целей скорость беспроводной передачи данных.
Просмотр в режиме online. Начнем с того. что считать online видеонаблюдением. Будем здесь подразумевать режим просмотра со скоростью 25 кадров в секунду. Так вот, для того чтобы обеспечить приемлемое качество изображения возможно эту скорость придется уменьшить.
Стабильность работы. Скорость 3G интернета может меняться в зависимости от различных условий, например:
- скорости движения;
- загруженности каналов оператора;
- количества ретрансляторов в зоне действия вашей системы и пр.
Тем не менее, при использовании одной камеры видеонаблюдения, через мобильный телефон реально контролировать текущую обстановку дома, на даче или в квартире. Много не ждите, но реализация видеонаблюдения через телефон вполне возможна.
Возможные проблемы и способы их устранения
Система видеонаблюдение в квартире через интернет довольно сложна в использовании и создании, а потому могут возникать непредвиденные осложнения. Самые распространенные из них:
- Не получается настроить удаленный просмотр камер видеонаблюдения через интернет. Необходимо перейти в раздел роутера Firewall и убедиться, что разрешены пробросы портов.
- Не включается запись. В данном случае необходимо перейти в настройки жесткого диска или облачного хранилища, возможно, там были произведены неправильные манипуляции. Если используется жесткий диск, то иногда необходимо отформатировать его перед началом подключения к регистратору (уточнить в инструкции).
- Сначала все работало, потом отключилось. Первым делом необходимо убедиться, что система работает локально. Из локальной сети требуется соединиться с системой через браузер или клиент-программу. Если решение не найдено, придется проверять удаленный доступ. Желательно сначала использовать браузер, а уже после мобильный клиент
Готовая и полностью функциональная система удаленного видеонаблюдения через интернет совершенно необходима в местах, где требуется постоянный контроль за происходящим. Используя инструкцию и приобретая качественное оборудование, можно наладить стабильную и бесперебойную работу интернет-камеры.
Предоставленной информации достаточно, чтобы понять или узнать, как посмотреть камеры онлайн через интернет и правильно настроить оборудование для надежной фиксации происходящего в помещении.
Последнее обновление — 19 сентября 2021 в 15:03
Все о IT
Самое интересное и полезное. информационно-коммуникационные технологии Ежедневно новое ПЕРЕЙТИ телеграмм канал ITUMNIK
Как подключиться к IP камере через интернет?
Обратите внимание! Сначала нужно разобраться в том, работает ли провайдер с так называемыми «белыми» номерами
Это важно для дальнейшей работы
Существует две основные разновидности портов:
- Реальные, которые и получили название «белых».
- Виртуальные. Обычно это «серые» адреса.
«Белый» адрес можно указать для прямого соединения с камерой. Тогда подключение не доставляет проблем.
Для проверки обозначения лучше пользоваться специальными сервисами. Большинство провайдеров работают с реальными их разновидностями. Если нет — то это только проблема технического плана, которую легко решить, если установить верные значения.
Если вопрос с адресом решён — остаётся открыть порт. По умолчанию всегда используют цифру 80. Но лучше при настройке заменить это сочетание любым другим номером.
В меню роутера надо найти пункт «Проброс». На английском он называется как Port Forwarding. Здесь надо указать несколько видов данных:
- IP-адрес камеры.
- Порт, через который идёт внешнее подключение.
- Ипорт самой камеры.
Обратите внимание! Остаётся проверить работоспособность подключения, когда любые изменения будут сохранены. Нужно указать IP-адрес и порт камеры, открыв любой браузер
Если появится веб-интерфейс — значит, всё верно, подсоединить устройства удалось успешно.
ВИДЕОНАБЛЮДЕНИЕ ЧЕРЕЗ ИНТЕРНЕТ СВОИМИ РУКАМИ
Предполагается, если человек ищет информацию о том как сделать что-либо своими руками, то он не обладает достаточными навыками в этом направлении. Видеонаблюдение, в том числе удаленный доступ через интернет здесь исключением не является. Для тех кто самостоятельно хочет выбрать, установить и дистанционное видеонаблюдение можно порекомендовать следующую последовательность действий:
- Постановка задачи — формирование требований к системе.
- Выбор оборудования с возможностью доступа в интернет.
- Монтаж и настройка камер, видеорегистраторов и пр.
Несмотря на кажущуюся тривиальность сказанного, многие пользователи игнорируют первый пункт, как следствие, получая в результате не то что нужно. Давайте на конкретных примерах рассмотрим как правильно сделать своими руками видеонаблюдение через интернет на различных категориях объектов.
Часть вопросов по установке видеонаблюдения своими руками рассмотрена здесь.
Удаленный доступ к системе видеонаблюдения через интернет реализуется чаще всего через IP оборудование. Оно может иметь «стандартный» сетевой функционал или иметь возможность работы в составе различных сервисов. Второе для самостоятельной установки и настройки проще и предпочтительней.
Наибольший интерес здесь представляют:
- P2P видеонаблюдение;
- и облачные сервисы.
Провайдеры этих услуг постарались максимально упростить процесс инсталляции оборудования, так что организовать своими руками интернет-наблюдение в этих случаях проблем не составит. Видеонаблюдение через интернет с помощью P2P технологий использует беспроводные подключения, с «облаком» можно работать также и по проводам.
Использование специализированных камер, имеющих поддержку определенных сервисов имеет один недостаток — невозможность построения видеонаблюдения с большим количеством камер.
Для этого стоит использовать проводное подключение к Сети, а в состав системы включить видеорегистратор или компьютер с поддержкой нужного количества видеокамер.
Настройка такого дистанционного наблюдения может осуществляться через облачный сервис либо в порядке, описанном на этой странице.
Настройка удаленного доступа к регистратору через интернет с помощью DDNS сервисов
Итак, начнем с того, что такое проброс портов. Мы задали в видеорегистраторе статический IP для локальной сети. Теперь его нужно указать нашему роутеру, что по этому адресу находится именно регистратор, чтобы при обращении к нему извне мы попадали именно на наше устройство.
Я буду показывать на роутере Zyxel Keenetic, но как вы знаете, везде интерфейс примерно идентичен.
- Заходим в Домашняя сеть > Серверы (он еще может обозначаться как проброс портов, переадресация портов…)
- Ставим галочку в пункте «Перенаправление портов».
- Теперь прописываем следующие значения:
- В пункте «Порт» — веб-порт для нашего регистратора, т.е. 80
- В пункте IP — соответственно его ай пи, т.е. 192.168.1.10
- Описание — Задаем любое название нашему перенаправление
Будет выглядеть примерно так:
- И делаем то же самое еще раз для порта 9000 (медиа-порт в регистраторе). Если вы используете видеорегистратор фирмы Polyvision, то дополнительно потребуется сделать то же самое с 8000 и 90.
На этом можно было б остановиться, если б был выделенный IP для нашего интернет-соединения. Но его нет, поэтому продолжаем дальше.
Теперь нам необходимо присвоить нашему динамическому внешнему IP определенный домен в интернете. Мы зарегистрируемся в бесплатном сервисе, предоставляющем данную услугу. Получится, что роутер, подключившись к интернету и получив внешний IP, запоминается этим сервисом и назначает ему зарегистрированный нами интернет-адрес, по которому мы будем заходить, чтобы посмотреть видеотрансляцию с камер.
Переходим по адресу no-ip.com, заводим учетную запись и добавляем свой бесплатный домен, например на servegame.com. Я дам название myvideoreg.servegame.com
В разделе «Host Type» поставьте галочку на «Port 80 Redirect» и в качестве порта укажите то число, которое задали для нашего регистратора, то есть у меня это то значение, которое я вводил для HTML-порт — «38078».
Если в качестве веб-порта в вашем регистраторе используется стандартный порт для веб-соединений «80», то можно вообще в no-ip никакого порта не прописывать, а оставить флажок на пункте «DNS Host (A)», который был активен по умолчанию.
Теперь возвращаемся обратно в админку роутера. Находим в разделе «Интернет» подпункт для настройки динамического адреса, или DynDNS (DDNS).
Выбираем из выпадающего списка NO-IP и вводим сюда только что зарегистрированный домен, логин и пароль, после чего сохраняем настройки.
После этого ждем, пока роутер сконнектится с сервисом.
Теперь внимание — барабанная дробь……………………………………………
Заходим в браузере по адресу http://myvideoreg.servegame.com
и наслаждаемся прямым эфиром трансляции видеонаблюдения через интернет за вашим домом.




