Поддерживает ли компьютер usb 3.0
Содержание:
- Типы USB
- Форма разъема
- Распиновка USB 2.0 разъема типы A и B
- Micro
- Для чего нужны разъёмы Type-A
- Распиновка USB 2.0 и 3.0 A и B
- Способы устранения неисправности
- Отголоски прошлого
- Нужен ли Вам USB-C?
- Распайка USB кабеля по цветам
- Настройка Windows
- Что с обратной совместимостью
- Какими бывают USB-кабели для смартфонов?
- Другие возможности
- Итерации разъема USB
- Использование порта USB
- Mini USB Тип B (USB 2.0)
- 3 исправления для USB-портов, не работающих на ноутбуках HP
- Какая скорость передачи данных у USB4
Типы USB
Различные версии USB, например 2.0 и 3.0, связаны с функциональностью и скоростью USB-кабеля, а их тип (например, A или B) в основном относится к физическому дизайну разъемов и портов.
Стандарт USB 1.1 (1998 г.) рассчитан на пропускную способность 12 Мбит/с, напряжение 2,5 В и ток 500 мА.
USB 2.0 (2000 г.) отличается пометкой на логотипе USB “HI-SPEED”. Обеспечивает скорость 480 Мбит/с при напряжении 2,5 В и токе 1,8 А.
Принятый в 2008 г. USB 3.0 поддерживает 5 Гбит/с при напряжении 5 В и токе 1,8 А.
USB 3.1, действующий с 2015 г., обеспечивает скорость 10 Гбит/с при напряжении 20 В и токе 5 А.
Последний стандарт обеспечивает более высокую пропускную способность и по большей части обратно совместим с более ранними версиями. Разъемы Standard-A идентичны Туре-А предыдущих версий, но обычно окрашены в синий цвет, чтобы их можно было различить. Они полностью обратно совместимы, но увеличенные скорости доступны только в том случае, если все компоненты совместимы с USB 3. Standard-B и micro-версии отличаются дополнительными контактами, позволяющими повысить пропускную способность, и несовместимы с предыдущими версиями. Более старые кабели и разъемы USB Type-B и микро-B могут использоваться с портами USB 3.0, однако скорость при этом не увеличится.
Форма разъема
USB Type-C представляет собой новый крошечный разъем, размеры которого едва соответствуют microUSB. Он поддерживает различные новые стандарты, такие как USB 3.1 и USB PD.
Привычным разъемом, с которым знакомы все, является Type-A. Даже после перехода с USB 1.0 к 2.0 и далее к современным устройствам он остался прежним. Разъем такой же массивный, как и раньше, и подключается только при правильной ориентации (что, очевидно, никогда не получается с первого раза). Но по мере того как устройства становились меньше и тоньше, массивные порты просто перестали подходить. Это привело к появлению множества других форм соединителей USB, таких как Mini и Micro.
Такой неудобный набор разъемов различной формы для устройств всевозможных размеров наконец уходит в прошлое. Тип C представляет собой новый стандарт очень маленького размера. Он составляет примерно треть от старого USB Type-A. Это единый стандарт, который должны использовать все устройства, поэтому для подключения к ноутбуку внешнего накопителя или зарядки смартфона от ЗУ потребуется только один кабель. Этот крошечный разъем достаточно мал, чтобы вписаться в сверхтонкий смартфон, но достаточно мощный, чтобы через него можно было подключить все периферийные устройства. Сам кабель имеет одинаковые разъемы типа C на обоих концах.
У Type-C есть множество преимуществ. Ориентация разъема не имеет значения, поэтому больше не придется переворачивать штекер несколько раз в поисках правильного положения. Это единая форма USB-коннектора, которую должны принять все, поэтому для различных устройств не нужно иметь большое количество разных USB-кабелей с разными штекерами. И не будет множества разных портов, занимающих дефицитное пространство на все более тонких гаджетах.
Более того, разъемы типа C также могут поддерживать различные протоколы, используя «альтернативные режимы», которые позволяют иметь адаптеры, способные выводить HDMI, VGA, DisplayPort или другие типы соединений с этого единственного подключения. Хорошим примером этого является мультипортовый адаптер Apple, который позволяет подключать HDMI, VGA, USB Type-A и Type-C. Таким образом, множество разъемов на обычных ноутбуках можно свести к портам одного типа.
Распиновка USB 2.0 разъема типы A и B
Классические разъемы содержат 4 вида контактов, в мини- и микроформатах — 5 контактов. Цвета проводов в USB-кабеле 2.0:
- +5V (красный VBUS), напряжение 5 В, максимальная сила тока 0,5 А, предназначен для питания;
- D- (белый) Data-;
- D+ (зеленый) Data+;
- GND (черный), напряжение 0 В, используется для заземления.
Для формата мини: mini-USB и micro-USB:
- Красный VBUS (+), напряжение 5 В, сила тока 0,5 А.
- Белый (-), D-.
- Зеленый (+), D+.
- ID — для типа А замыкают на GND, для поддержания функции OTG, а для типа B не задействуют.
- Черный GND, напряжение 0 В, используется для заземления.
В большинстве кабелей имеется провод Shield, он не имеет изоляции, используется в роли экрана. Он не маркируется, и ему не присваивается номер. Универсальная шина имеет 2 вида соединителя. Они имеют обозначение M (male) и F (female). Коннектор М (папа) называют штекером, его вставляют, разъем F (мама) называется гнездо, в него вставляют.
Watch this video on YouTube
Micro
Это текущий стандарт разъема для мобильных и портативных устройств. Он был принят практически каждым производителем, кроме Apple. Физические размеры его меньше, чем Mini-USB, но поддерживаются высокие скорости передачи данных (до 480 Мбит/с) и возможности OTG. Форма легко узнаваема благодаря компактному 5-контактному дизайну.
Разъем Lightning не является стандартом USB, а представляет собой фирменное соединение Apple для iPad и iPhone. Он похож на микро-USB и совместим со всеми устройствами Apple, сделанными после сентября 2012 года. У более старых моделей используется другой и гораздо более крупный фирменный разъем.
Для чего нужны разъёмы Type-A
Порт USB Type-A:
Разъёмы USB Type-A — это наиболее распространённый тип USB-подключения.
Вы найдёте порты USB Type-A на большинстве современных компьютеров, ноутбуков, игровых консолей (например, PlayStation, Xbox и Nintendo Switch), смарт-телевизоров, проигрывателей потокового мультимедиа и других устройств.
Такие устройства, как USB-флэш-накопители, мыши, клавиатуры, внешние жёсткие диски, веб-камеры, цифровые камеры, игровые контроллеры, мобильные устройства и множество других периферийных устройств и аксессуаров, часто имеют разъёмы USB Type-A, в которые можно вставлять порты Type-A.
Порты USB Type-A работают со всеми версиями USB, от USB 1.1 и USB 1.0 до USB 3.0, USB 3.1 и USB 3.2.
Связанная статья: Что такое USB Gen 1, Gen 2 и Gen 2×2?
Распиновка USB 2.0 и 3.0 A и B
Распиновка (распайка) USB нужна для починки старых кабелей, удлинения или обрезки. Зная назначение контактов, можно изготовить переходник самостоятельно.
Распайка USB разъема
Сигнал из USB в устройство передается с помощью витых пар. Жила (проволока) имеет цветную маркировку, благодаря которой упрощается процесс ремонта.
Цветные жилы в разъеме USB
Основные фигуранты – это положительные и отрицательные контакты. Берется любой адаптер с 5V, канцелярским ножиком отрезается USB-коннектор. Затем нужно зачистить и залудить провода. Для разъема такие же манипуляции. Затем происходит спайка по схеме. Каждое соединение обматывается изолентой, затем между собой они соединяются термоклеем.
В распайке проводов USB 2.0 всего 4 экранированных провода, расположенных линейно: два для питания (первый и последний) и два для передачи данных (второй и третий). Помечены они следующим образом:
- +5V (power) отвечает за питание.
- -D: передача данных.
- +D: аналогично -D.
- GND (ground) – для заземления. Обозначается в виде перевернутой Т.
Распиновка USB типа A
Несмотря на одинаковые схемы, у USB типов А и В есть отличия: В А расположение коннекторов линейное (от первого до четвертого), тогда как в В сверху и снизу:
| Верх | Низ |
| Первый | Третий |
| Второй | Четвертый |
Распайка USB тип B
USB 3.0 имеет 5 дополнительных коннекторов для соответствия с USB 2.0.
Распиновка USB 3.0
Характеристика 5 дополнительных проводов:
- пятый работает на прием информации со знаком минус;
- шестой также для Data, только для +;
- седьмой – заземление;
- восьмой и девятый для передачи данных (+ и — соответственно).
Спецификация USB 3.0 выделяется среди предшественников не только высокой скоростью, но и экономией энергии. Происходит это за счет функции интерфейса опроса подключаемого устройства, а также снижением мощности в режиме ожидания.
По цветам
Цветовая маркировка для USB 2.0 схемы А:
| Провод | Обозначение | Цвет |
| 1 | VCC (подача тока на 5 V) | Красный |
| 2 | D- (Data -) | Белый |
| 3 | D+ (Data +) | Зеленый |
| 4 | GND (Земля) | Черный |
Маркировка по цветам USB 2.0 схемы А
Для квадратного USB типа B:
Маркировка по цветам USB типа B
Для USB 3.0:
| Пины | Обозначение | Цвет |
| 1 | VCC (подача тока на 5 V) | Красный |
| 2 | D- (Data -) | Белый |
| 3 | D+ (Data -) | Зеленый |
| SS RX- (прием данных) | Фиолетовый | |
| SS RX+ (прием данных) | Оранжевый | |
| 4 | GND (заземление) | Черный |
| 5 | SS TX -(протокол Super Speed) | Синий |
| 6 | SS TX+ (протокол Super Speed) | Желтый |
| 7 | GND (дополнительное заземление) | — |
Распиновка USB 3.0 по цветам
Способы устранения неисправности
Чтобы совершить действия, описанные в статье, не обязательно быть компьютерным гением. Одни из них окажутся совсем банальными, другие потребуют определенных усилий. Но, в целом, все будет просто и понятно.
Способ 1: Проверка состояния портов
Первой причиной неисправности портов на компьютере может служить их засорение. Такое случается довольно часто, поскольку обычно для них не предусмотрены заглушки. Прочистить их можно тонким, длинным предметом, например, деревянной зубочисткой.
Большинство периферийных устройств подключаются не напрямую, а посредством кабеля. Именно он и может быть помехой для передачи данных и обеспечения электропитания. Чтобы это проверить придется воспользоваться другим, заведомо рабочим шнуром.
Еще вариант – поломка самого порта. Его следует исключить еще до совершения нижеописанных действий. Для этого необходимо вставить устройство в USB-гнездо и слегка пошатать его в разные стороны. Если оно сидит свободно и слишком легко двигается, то, скорее всего, причина неработоспособности порта – физическое повреждение. И поможет здесь только его замена.
Способ 2: Перезагрузка ПК
Самым простым, популярным и одним из самых эффективных методов устранения всевозможных неполадок в работе компьютера является перезагрузка системы. Во время этого памяти, процессору, контроллерам и периферийным устройствам дается команда сброса, после выполнения которой возвращаются их исходные состояния. Аппаратное обеспечение, в том числе USB-порты, повторно сканируется операционной системой, что может заставить их снова работать.
Способ 3: Настройка BIOS
Иногда причина кроется в настройках материнской платы. Ее система ввода и вывода (BIOS) тоже способна включать и отключать порты. В этом случае необходимо зайти в BIOS (Delete, F2, Esc и др. клавиши), выбрать вкладку «Advanced» и перейти к пункту «USB Configuration». Надпись «Enabled» означает, что порты активированы.
Подробнее:
Способ 4: Обновление контроллера
Если предыдущие способы не принесли положительного результата, решением проблемы может стать обновление конфигурации портов. Для этого необходимо:
- Открыть «Диспетчер устройств» (нажать Win + R и написать команду ).
- Перейти во вкладку «Контроллеры USB» и найти устройство в названии которого будет фраза «хост-контроллер USB» (Host Controller).
- Нажать на него правой мышью, выбрать пункт «Обновить конфигурацию оборудования», а затем проверить его работоспособность.
Отсутствие такого устройства в списке может быть причиной неисправности. В таком случае стоит обновить конфигурацию всех «Контроллеров USB».
Способ 5: Удаление контроллера
Другой вариант связан с удалением «хост-контроллеров». Только нужно учитывать, что при этом перестанут работать устройства (мышь, клавиатура и др.), подключенные к соответствующим портам. Делается это следующим образом:
- Снова открываем «Диспетчер устройств» и переходим во вкладку «Контроллеры USB».
- Щелкаем правой кнопкой мыши и нажимаем «Удалить устройство» (необходимо выполнить для всех позиций с названием Host Controller).
В принципе, все восстановится после обновления конфигурации оборудования, которое можно совершить через вкладку «Действие» в «Диспетчере устройств». Но эффективнее будет перезагрузить компьютер и, возможно, после автоматической переустановки драйверов проблема решится.
Способ 6: Реестр Windows
Последний вариант предполагает внесение определенных изменений в реестр системы. Выполнить эту задачу можно следующим образом:
- Открываем «Редактор реестра» (жмем Win + R и набираем ).
- Проходим по пути
- Находим файл «Start», щелкаем ПКМ и выбираем «Изменить».
- Если в открывшемся окне стоит значение «4», то его необходимо заменить на «3». После этого перезагружаем компьютер и проверяем порт, теперь он должен работать.
Файл «Start» может отсутствовать по указанному адресу, а значит, его придется создать. Для этого необходимо:
- Находясь в папке «USBSTOR», входим во вкладку «Правка», жмем «Создать», выбираем пункт «Параметр DWORD (32 бита)» и называем его «Start».
- Щелкаем по файлу правой кнопкой мыши, жмем «Изменить данные» и ставим значение «3». Перезагружаем компьютер.
Все способы, описанные выше, действительно работают. Они были проверены пользователями, у которых однажды перестали функционировать USB-порты.
Опишите, что у вас не получилось.
Наши специалисты постараются ответить максимально быстро.
Отголоски прошлого
В некоторых современных устройствах можно увидеть переключатель в режим работы USB v1.1. Это зачастую вызывает недоумение пользователей и вопрос касательно того, в каком режиме устройство будет работать лучше всего.
Однако сразу стоит сказать, что два режима в свои устройства закладывают исключительно с целью обеспечения большей совместимости. Сам стандарт USB был создан в 1996 году, но тогда создатели периферии его не особо активно использовали, первые ростки популярности образовались, когда появилась обновлённая версия.
Кабель USB 1.1 тип a-male/тип b-male нашел применение в принтерах, а USB 1.1 (тип а, классический в нашем понимании) применяется в различных устройствах, например, комбинированный разъем USB и RJ-45 для передачи сигнала по витой паре, на фото справа
USB 1.1 визуально идентичен USB 2.0 — размер и разъем абсолютно одинаков, нет отличий даже по цвету. Разница между ними двумя главным образом заключается в скорости, у второго поколения она способна достичь теоретический максимум в 480 Мбит/с.
Устройства, поддерживающие такую скорость зачастую имеют специальную надпись «High-speed», однако в последнее время нередко бывает и так, что они совсем не имеют никаких маркировок.
Два вида логотипа USB 2.0 Hi-Speed
Впрочем, если говорить о кабелях USB, то особая маркировка и не нужна, поскольку они, что для первой, что для второй версии стандарта, полностью идентичны.
Нужен ли Вам USB-C?
Наличие (или отсутствие) порта USB-C становится всё более важным фактором при покупке ПК. Если вы купите ультратонкий ноутбук, у него почти наверняка будет хотя бы один порт USB-C, который автоматически выведет вас в экосистему. Если вы больше любите настольные компьютеры, вы наверняка найдете там и порты, по крайней мере, один на панели ввода-вывода на материнской плате и, скорее всего, больше на высокопроизводительных и игровых десктопах.
Даже если вам сейчас не нужен USB-C – поскольку даже опытные пользователи не располагают большим количеством оборудования, которое может полностью справиться с ним, особенно там, где задействован Thunderbolt 3, – вам скоро он потребуется.
Мы только погружаемся в возможности USB-C, но одно можно сказать наверняка: кроссплатформенные разъемы следующего поколения быстро заменяют старый стандарт, точно так же, как оригинальный стандарт USB заменил Apple Desktop Bus (ADB), FireWire, PS/2, SCSI и последовательные порты на Mac и ПК. USB-C действительно является одним из портов для управления ими всеми, и его правление только началось.
Распайка USB кабеля по цветам
Так как спецификаций имеется много, а тип разъёма накладывает свои ограничения на размещение контактов, то и распиновка отличается от версии к версии. Стало быть, и разбирать их надо по отдельности.
Распиновка USB 2.0
«Классика» разъёмов USB 2.0 предусматривает 4 контакта, а мини и микроверсии — 5. В любом случае, данные передаются по двум из них. Обычно их отмечают на схемах как D- и D+. Им соответствуют зелёный и белый цвета кабелей. В стандартных A и B может быть золотой, который на деле выглядит просто жёлтым. Два контакта отвечают за питание. По одному проводится напряжение в 5 В. Цвета кабелей — красный и оранжевый.
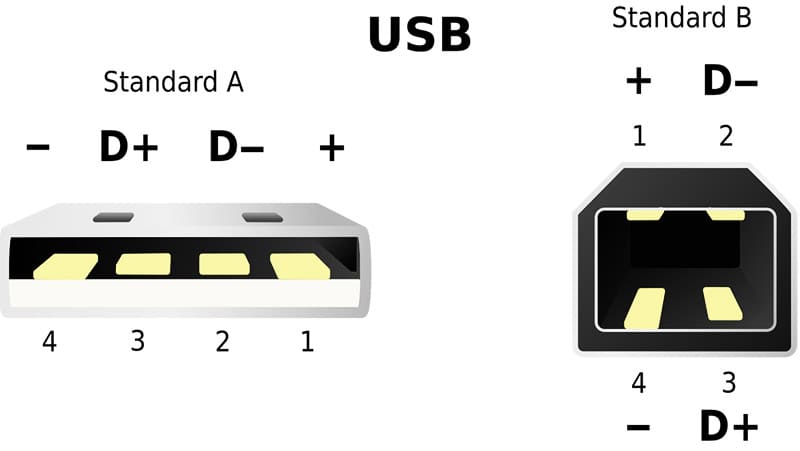 Так распиновка классических А и В выглядит схематически ФОТО: ru.wikipedia.org
Так распиновка классических А и В выглядит схематически ФОТО: ru.wikipedia.org
Второй может называться «минус» или просто «земля». Он имеет традиционный цвет — чёрный или синий. На схемах отмечается как GND. Для микро и мини версий USB пятый контакт нужен для поддержки стандарта OTG – подключения к мобильным устройствам периферии. Он не используется в типе B и замыкается на землю в типе А именно для поддержки OTG.
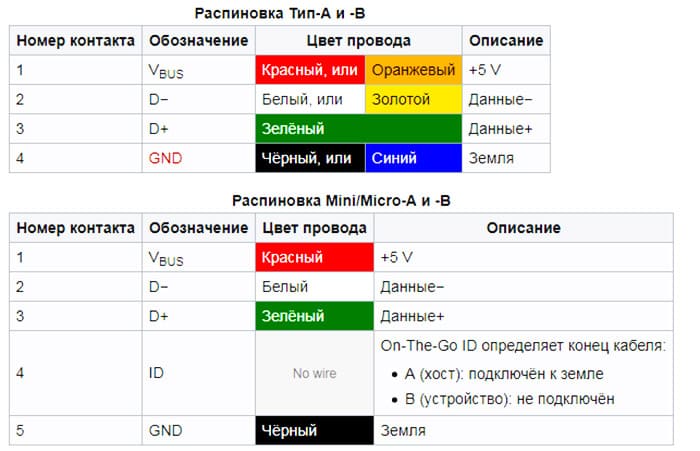 Расположение контактов на всех видах USB 2.0 ФОТО: ru.wikipedia.org
Расположение контактов на всех видах USB 2.0 ФОТО: ru.wikipedia.org
Распиновка USB 3.0
Спецификация 3.0 была полностью сформирована в 2008 году. При изготовлении устройств и кабелей принято использовать синий пластик для цветового оформления штекеров и разъёмов. Реже — красный. С помощью новых алгоритмов передачи данных была увеличена скорость передачи информации, сила тока и добавлено 5 контактов. Таким образом, всего контактов на USB 3.0 – 9, в отличие от USB 2.0, где их 4. При этом, оба стандарта полностью совместимы — просто лишние контакты становятся неактивными. Также для USB были частично переработаны формы разъёмов. Внешне тип А остался таким же, но добавились контакты. Тип B, а также версии mini и micro конструктивно изменились. Новый симметричный разъём типа C поддерживает USB 3.0 полностью.
4 контакта в типах A и B перешли от версии 2.0. Это «земля», +5 В и два для передачи данных. Они и определяют обратную совместимость. Новые 5 включают в себя два для приёма данных по SuperSpeed, два для передачи по SuperSpeed и ещё один — «земля».
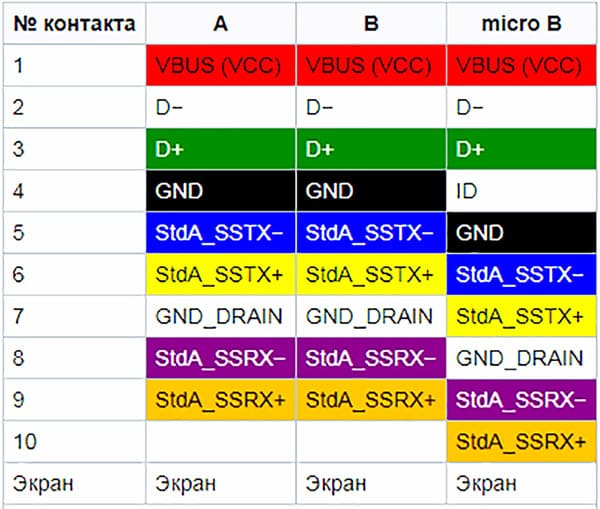 Размещение контактов в стандарте USB 3.0 в типах A и B ФОТО: ru.wikipedia.org
Размещение контактов в стандарте USB 3.0 в типах A и B ФОТО: ru.wikipedia.org
Коренным образом поменялось расположение контактов на разъёме типа C. Всего в нём 24 контакта. Для симметричности, 12 дублируют другие 12. То есть, как ни воткни, работать устройство всё равно будет. Два центральных контакта из 12 повторяют контакты USB 2.0 для передачи данных. Собственно, USB 2.0 также может быть реализован в типе C. Однако, это редкость. Два крайних контакта проводят «землю». 4 отведено для высокоскоростной передачи и приёма данных. Ещё два нужны для питания. Оставшиеся два контакта являются конфигурационным и дополнительным каналом.
 Размещение контактов USB 3.0 в типах C ФОТО: ru.wikipedia.org
Размещение контактов USB 3.0 в типах C ФОТО: ru.wikipedia.org
Настройка Windows
Если в BIOS порты включены, но подключенные через интерфейс USB устройства не определяются системой, то проверьте редактор реестра, диспетчер устройств и редактор групповых политик. Возможно, через них в систему были внесены изменения, из-за которых порты теперь не работают. Начать следует с редактора реестра.
- Вызовите меню «Выполнить», нажав на клавиатуре Win+R. Впишите в строке «regedit» и нажмите «ОК».
- Перейдите на ветку HKEY_LOCAL_MACHINE SYSTEM CurrentControlSet Services USBSTOR.
- Кликните дважды по параметру «Start». Установите для него значение 3 (как показано на скриншоте). Любое другое значение будет приводить к тому, что порты перестанут функционировать.
Если в редакторе реестра поддержка интерфейса USB включена, то проверьте драйверы контроллеров диспетчере устройств.
- Кликните правой кнопкой по значку «Компьютер». Откройте инструмент «Управление».
- Перейдите в раздел «Диспетчер устройств». Раскройте список «Контроллеры USB».
Если вы видите возле контроллера значок в виде восклицательного знака, при этом вы уверены, что в редакторе реестра интерфейс поддерживается, то это значит, что существуют проблемы с драйверами. Сначала попробуйте обновить программное обеспечение:
- Щелкните правой кнопкой по неработающему контроллеру, откройте свойства.,
- Зайдите на вкладку «Драйвер» и нажмите «Обновить». Выберите автоматический поиск.
Если обновление программного обеспечения контроллера не помогло, обновите драйвер материнской платы. Скачайте его на сайте производителя и установите вручную. Еще один способ обновить драйверы сразу всех контроллеров – удалить их из системы. Щелкайте по контроллерам правой кнопкой и выбирайте «Удалить». После перезагрузки система автоматически установит драйверы контроллеров, так что вам больше не придется думать, как включить порты USB – они и так будут работать.
Если не работают только подключенные через USB съемные устройства, то проверьте в редакторе групповых политик, не установлен ли запрет на чтение.
- Нажмите Win+R, выполните «gpedit.msc».
- Перейдите в раздел Конфигурация компьютера/Административные шаблоны/Система/Доступ к съемным запоминающим устройствам.
Найдите параметр «Съемные устройства: запретить чтение» и установите для него значение «Отключить». Проблема с определением флешек и внешних дисков должна исчезнуть.
Что с обратной совместимостью
Основным приоритетом стандарта USB всегда была обратная совместимость. Не по форме коннектора, а по возможности соединять устройства с USB пусть даже при помощи переходников.
Официально USB4 будет совместим со всеми предшественниками вплоть до USB 2.0. При таком подключении потребуется переходник для соединения портов USB Type-A и USB Type-C, а передача данных будет осуществляться на максимальной скорости USB 2.0 (до 480 Мбит/с).
Устройства с портами Type-C и стандартами USB 3.1/3.2 будут работать без переходников, а максимальная скорость передачи данных достигнет 10 и 20 Гбит/с, соответственно.
Гаджеты с поддержкой USB4 будут требовать соответствующие кабели для достижения максимально возможной скорости передачи данных. Другими словами, все имеющиеся на сегодняшний момент “шнурки” или хабы Type-C не поддерживают скорости USB4.
Насчет совместимости с Thunderbolt 3 не все так гладко. USB4 может иметь обратную совместимость с Thunderbolt 3, но это не является обязательным требованием.
Компания Intel с марта прошлого года предоставила возможность бесплатно использовать спецификации Thunderbolt 3, но за использование названия стандарта придется платить отчисления.
Любой производитель, который захочет рекламировать свое устройство с USB4 в качестве совместимого с Thunderbolt 3, будет обязан проходить сертификацию в Intel.
Скорее всего, общая масса устройств не будет полностью совместима с Thunderbolt 3, а некоторые совместимые гаджеты не будут рекламировать и официально объявлять такую возможность.
Отсутствие поддержки Thunderbolt 3 может сделать невозможным использование каких-либо общих фишек этих стандартов, вроде подключения eGPU или пары 4K-мониторов на один порт.
Какими бывают USB-кабели для смартфонов?
Благодаря неистощимой фантазии китайских рукодельцев пользователи мобильной техники могут купить кабели совершенно разных формаций. Например, в эпоху проприетарности невероятной популярностью пользовался такой вот «монстр»:
Да, эта зарядка подходила ко всем основным разъёмам!
Подобные «мультитулы» и сейчас есть в продаже, однако штекеров у них поубавилось. Вот зарядка 4-в-1, которую можно заказать на GearBest дешевле, чем за 200 рублей:
Эта зарядка оснащена всеми современными штекерами – Lightning, 30Pin (оба для iPhone), microUSB, USB 3.0. Однозначно, «must-have» для пользователя!
Есть и другие любопытные варианты. Вот кабель от OATSBASF для тех, кто терпеть не может кабели:
Такой называется кабелем с функцией Stretch. Визуально он чем-то похож на игрушку Йо-Йо. Провод вытягивается на ту длину, которая необходима, а по окончании использования сматывается. Это очень удобно, потому как владельцу гаджета не приходится постоянно распутывать клубки проводов. Минус стретч-кабеля заключается в цене: по сравнению с обычными USB-кабелями на GearBest он почти вдвое дороже.
Вот ещё одно любопытное решение, предлагаемое GearBest – карманный кабель-брелок:
Этот кабель позволяет подзаряжать от компьютера два мобильных устройства одновременно (например, 5-ый Айфон и Android) и имеет очень соблазнительную цену – чуть более 100 рублей.
В отечественных магазинах и салонах пользователь, конечно же, не найдёт такого изобилия разнообразных кабелей, как на страницах каталогов GearBest и AliExpress. Кроме того, Data-оборудование в рознице стоит существенно дороже. По этим двум причинам пользователям рекомендуется заказывать USB-кабели именно из Китая.
Другие возможности
Перед покупкой роутера обязательно нужно поинтересоваться, какие именно функции он поддерживает, поскольку далеко не всегда он справляется со всеми уже перечисленными задачами.
Так, например, не все модели маршрутизаторов распознают 3G/4G-модемы. Это можно предварительно проверить на официальных сайтах компаний-производителей роутеров.
Еще можно перепрошить устройство, чтобы получить большую функциональность. Помогает это не всегда, но в отдельных случаях срабатывает.
Надо помнить, что использовать стоит официальные прошивки, чтобы не возникло непредвиденных проблем, хотя кастомные версии, конечно, добавляют некоторые интересные дополнения.
Так, например, благодаря неофициальным прошивкам в некоторых модемах появилась возможность подключить камеру, чтобы в режиме реального времени через Интернет или локальную сеть наблюдать за происходящим в квартире через нее. Иногда таким же образом присоединяют и телефон, чтобы совершать звонки и общаться в онлайн-режиме.
Итерации разъема USB
USB 1.1 появился, предоставив подключение по принципу «включай и работай», которое поддерживает скорость от 1,5 Мбит/с до 12 Мбит/с. USB 1.1 не был «демоном скорости», но его было достаточно для работы с компьютерными мышами, клавиатурами, модемами и другими медленными периферийными устройствами.
USB 2 поднял скорость до 480 Мбит/с. Несмотря на то, что достичь максимальной скорости было сложно, это было значительное улучшение. Внешние жесткие диски с использованием USB 2 стали популярным способом расширения хранилища. Улучшенная скорость и пропускная способность сделали USB 2 хорошим выбором для многих других периферийных устройств, включая сканеры, камеры и видеокамеры.
USB 3 обеспечил новый уровень производительности благодаря новому методу передачи данных Super Speed, который дает USB 3 теоретическую максимальную скорость 5 Гбит/с.
При реальном использовании ожидаемая максимальная скорость 4 Гбит/с, а скорость непрерывной передачи 3,2 Гбит/с.
Это достаточно быстро, чтобы не дать большинству современных жестких дисков переполнить соединение данными. И этого достаточно быстро для использования большинства твердотельных накопителей на основе SATA, особенно если внешний корпус поддерживает UASP (USB Attached SCSI Protocol).
Высокая скорость – не единственное улучшение USB 3
Он использует два однонаправленных канала передачи данных, один для передачи и один для получения, поэтому вам больше не нужно ждать очистки шины перед отправкой информации.
USB 3.1 Gen 1 имеет практически те же характеристики, что и USB 3, но может быть объединен с разъемом USB Type-C (подробности ниже) для обеспечения до 100 Вт дополнительной мощности и возможности передачи видеосигналов DisplayPort или HDMI.
USB 3.1 Gen 2 удваивает теоретическую скорость передачи USB 3.0 до 10 Гбит/с, что соответствует скорости передачи оригинальной спецификации Thunderbolt. USB 3.1 Gen 2 можно комбинировать с новым разъемом USB Type-C, чтобы включить возможности подзарядки, а также DisplayPort и HDMI видео.
USB Type-C (также называемый USB-C) – это механический стандарт для компактного порта USB, который можно использовать (но не обязательно) со спецификациями USB 3.1 Gen 1 или USB 3.1 Gen 2.
Характеристики порта USB-C и кабеля допускают обратимое соединение, поэтому кабель USB-C можно подключать в любой ориентации. Это значительно упрощает подключение кабеля USB-C к порту USB-C.
Он также имеет возможность поддерживать большее количество линий передачи данных, обеспечивая скорость передачи данных до 10 Гбит/с, а также поддерживает видео DisplayPort и HDMI.
И последнее, но не менее важное: USB-C имеет большую мощность (до 100 Вт), что позволяет использовать порт USB-C для питания или зарядки большинства ноутбуков.
Использование порта USB
Соедините два устройства напрямую одним кабелем, подключив каждый конец к разъему. Некоторые устройства имеют более одного порта, но не подключайте
оба конца кабеля к одному и тому же устройству, так как это может привести к короткому замыканию!
Вы можете подключить кабеля к USB-порту в любое время независимо от того, включены ли соответствующие устройства или нет. Следуйте инструкциям, прилагаемым к
вашему оборудованию, прежде чем отсоединять кабеля. В некоторых случаях отключение кабеля от работающего устройства может привести к отмене выполняемой задачи
в операционных системах, и данные некорректно запишутся.
Несколько устройств также могут быть подключены друг к другу с помощью концентратора. Концентратор USB подключается к одному порту USB и содержит
дополнительные разъемы для подключения нескольких устройств одновременно. При использовании концентратора подключите отдельный кабель к каждому устройству и подключите их к
концентратору отдельно.
Mini USB Тип B (USB 2.0)
Появление огромного количества миниатюрных устройств привело к появлению крошечных разъемов USB. А по истине массовым Mini USB тип B стал с появлением переносных винчестеров, в которых он широко применяется. Разъем имеет пять контактов, а не 4 как у “взрослых штекеров”, правда один из них не используется. К сожалению, миниатюризация негативно сказалась на надежности. Несмотря на большой ресурс, через некоторое время Mini USB расшатывается и начинает болтаться, хотя из порта не вываливается. В настоящее время продолжает активно использоваться в плеерах, портативных винчестерах, кардридерах и другой технике небольших габаритов. Интересно, что вторая модификация (тип A) почти не применяется, вы с трудом найдете такой шнур в продаже. Постепенно начинает вытесняться более совершенной модификацией Micro USB.
3 исправления для USB-портов, не работающих на ноутбуках HP
Все указанные ниже исправления работают в Windows 10 , 8 и 7 . Просто двигайтесь вниз по списку, пока ваши USB-порты снова не заработают должным образом.
- Отключите ВСЕ USB-устройства и снова установите аккумулятор
- Измените настройки управления питанием для корневых USB-концентраторов
- Обновите драйверы для ваших USB-устройств
Прежде чем углубляться в поиск и устранение неполадок , убедитесь, что используемые USB-устройства работают.
Исправление 1. Отключите ВСЕ USB-устройства и снова установите аккумулятор
Иногда эта USB-порты не работают . Проблема заключается только в икоте, которую можно легко решить. решается путем удаления всех периферийных устройств и повторной установки аккумулятора, прежде чем вернуть ноутбук HP на место.
Вот как:
Удалите ВСЕ USB-устройства с вашего ноутбука HP.
Выключите ноутбук и отсоедините его от источников питания
Осторожно извлеките аккумулятор из задней части ноутбука. (Вам также может потребоваться просмотреть руководство, если вы не знаете, как это делается)
Подождите 10 минут, прежде чем снова вставить аккумулятор.
Вставьте ВСЕ устройства USB и зарядите компьютер.
Перезагрузите компьютер.
Проверьте порты USB, чтобы узнать, не возникла ли проблема. было решено. Если да, то отлично! Если он все еще остается, перейдите к Fix 2 ниже.
Fix 2: измените настройки управления питанием для USB Корневые концентраторы
Настройка свойств в устройствах USB Root Hub — еще один проверенный эффективный способ решить наши USB-порты, не работающие на ноутбуках HP вопрос. Для этого:
- На клавиатуре целевого компьютера нажмите клавишу с логотипом Windows и R одновременно скопируйте и вставьте devmgmt.msc в поле и нажмите OK .
-
Дважды щелкните Контроллеры универсальной последовательной шины > первый элемент Корневой USB-концентратор .
-
НАЖМИТЕ на поле Перед Разрешить компьютеру выключать это устройство для экономии энергии , независимо от того, установлен он или нет. Затем нажмите ОК .
-
Повторите это исправление для ВСЕХ корневых USB-концентраторов на вашем Диспетчер устройств.
- Повторно подключите USB-устройства к USB-портам, затем проверьте, правильно ли они работают. Если проблема была устранена, поздравляем ! Если проблема не исчезнет, попробуйте Fix 3 , описанное ниже.
Fix 3: Обновите драйверы для ваших USB-устройств
Эта проблема может возникнуть, если вы используете неправильные или устаревшие драйверы USB. Поэтому вам следует обновить драйверы для своих USB-устройств, чтобы увидеть, решит ли это проблему. Если у вас нет время, терпение или навыки работы с компьютером, чтобы обновить драйверы вручную, вместо этого вы можете сделать это автоматически с помощью Driver Easy .
Driver Easy автоматически распознает вашу систему и найдите для него правильные драйверы. Вам не нужно точно знать, в какой системе работает ваш компьютер, вам не нужно рисковать, загружая и устанавливая неправильный драйвер, и вам не нужно беспокоиться об ошибке при установке . Driver Easy справится со всем.
Вы можете обновить ваши драйверы автоматически с помощью Free или Pro версии Driver Easy. Но с версией Pro требуется всего 2 клика (и вы получаете полную поддержку и 30-дневную гарантию возврата денег):
1) Загрузите и установите драйвер Легкий.
2) Запустите Driver Easy и нажмите кнопку Сканировать сейчас . Затем Driver Easy просканирует ваш компьютер и обнаружит все проблемные драйверы.
3) Нажмите Обновить все , чтобы автоматически загрузить и установить правильная версия ВСЕХ драйверов, которые отсутствуют или устарели в вашей системе (для этого требуется Pro версия — вам будет предложено обновить, когда вы нажмите «Обновить все»).
4) Перезагрузите компьютер, чтобы изменения вступили в силу.
5) Проверьте, правильно ли работают порты USB на вашем ноутбуке.
Если проблема не исчезнет после использования Driver Easy, вы можете отправить нам электронное письмо по адресу support @ drivereasy .com. Наша служба поддержки постарается изо всех сил разобраться в проблеме и решить ее за вас.
Пригодились ли указанные выше исправления для устранения портов USB, не работает в Windows 10/8/7 на ноутбуке HP ? Напишите нам комментарий и поделитесь своим опытом с другими пользователями!
Какая скорость передачи данных у USB4
Уже сейчас известно минимум о трех минимальных скоростных пределах стандарта USB4.
Самый скромный показатель – 10 Гб/с. Такая скорость станет минимальным порогом USB4 и будет нужна исключительно для работы в режиме обратной совместимости с портами предыдущих поколений.
В организации USB-IF заявили, что разъемов с такой низкой скоростью и сертификацией USB4 быть не должно.
Скорее всего, нижним порогом скорости будет 20 Гб/с. На данный момент производители называют этот стандарт USB4 Gen 2×2.
Максимальную скорость у первого поколения протокола зафиксируют на уровне 40 Гб/с. Сейчас такой стандарт принято называть USB4 Gen 3×2.
Скорее всего, к началу продаж моделей с USB4 названия поколений приведут к более понятному для покупателей формату.




