Как правильно подключить переднюю панель usb к материнской плате
Содержание:
- Официальное рождение Micro-USB
- Com порт на материнской плате распиновка
- OTG – переходник своими руками
- Классификация и распиновка
- Подключение передней панели к материнской плате
- Подключение дополнительных портов USB на компьютере
- Версии USB
- Как подключить USB к компьютеру
- Подключение передней панели, блока кнопок и индикаторов
- Классификация портов Charger
- Характеристики USB
- Цоколевка
- Расположение и маркировка портов
Официальное рождение Micro-USB
09.01.2007 , Александр Будик
Некоммерческая организация USB Implementers Forum (USB-IF) сообщила о завершении работы над спецификацией Micro-USB. Новый разъем, который еще меньше, чем широко используемый сейчас Mini-USB, заменит своего предшественника в портативных устройствах. Отметим, что это позитивно скажется на дальнейшей миниатюризации портативной техники.
Спецификация Micro-USB предусматривает поддержку технологии USB On-The-Go (OTG), что позволит устройствам общаться между собой напрямую без использования посредника в лице компьютера. Причем не обязательна реализация OTG на стороне клиента. К примеру, Вы имеете флэш-плеер с поддержкой OTG. Ваш друг может спокойно напрямую подсоединить (если они имеют одинаковые разъемы) свой флэш-накопитель без функции OTG к Вашему устройству и перекачать нужные мелодии.
Серия Micro-USB включает гнездо Micro-B для обычных устройств (без поддержки On-The-Go), гнездо Micro-AB для OTG-устройств, а также штекеры Micro-A, Micro-B и стандартные кабели. Как отмечается, разъемы Micro-USB будут изготовляться с использованием нержавеющей стали, что обеспечит более высокую степень долговечности (более 10 тыс. циклов сопряжения). Предусмотрено также и наличие пассивного защелкивающего механизма, который препятствует случайному отсоединению. Более подробные детали пока не разглашаются.
Com порт на материнской плате распиновка
Назначение выводов DB -9 интерфейса RS -232 C :
1 — DCD Data Carry Detect 2 — SIN Serial In or Receive Data (RxD) 3 — SOUT Serial Out or Transmit Data (TxD) 4 — DTR Data Terminal Ready 5 — GND Ground 6 — DSR Data Set Ready 7 — RTS Request To Send 8 — CTS Clear To Send 9 — RI Ring Indicate
Существует две наиболее распространенных схемы распайки COM портов на материнской плате:
- Назначение выводов на «гребенке» соответствует нумерации (назначению) выводов на разъеме DB -9.
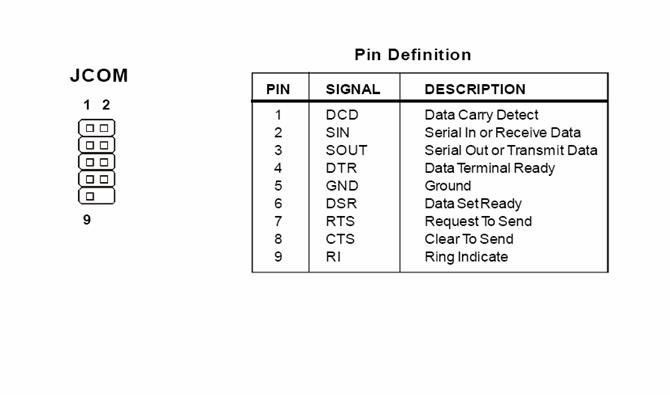
- Назначение выводов на «гребенке» по схеме «удобно для пайки шлейфа»
1 — DCD 2 — DSR 3 — RxD (RD) 4 — RTS 5 — TxD(TD) 6 — CTS 7 — DTR 8 — CTS 9 — GND
Универсальный способ определить по какой схеме распаяна COM «гребенка» на вашей материнской плате — прозвонить контакты на гребенке на землю.
если «земля» на 5-м выводе (в середине гребенки), то распайка по схеме «1»,
если «земля» на 9-м выводе (с краю), то распайка «2».
Современные компьютеры не имеют встроенный COM порт. Почти все материнские платы для современных ПК не имеют разъёма COM-порт, в основном потому, что надобность в нем постепенно пропадает. Однако для прошивки некоторых моделей спутниковых ресиверов, как раз требуется интерфейс RS-232 (COM-порт). Например, такие старые модели приемников как DRE-4000, DRE-5000, DRS-5001, DRS-5003, DRE-7300 и GS-7300, можно прошить только через RS-232.
Если на ПК нет разъёма COM-порт, можно приобрести переходник USB на COM, и проблема решена. Однако адаптеры USB-COM работают не со всеми моделями приемников, и не всегда применимы к различным устройствам. По-прежнему универсальным здесь остается оригинальный COM-порт.
Если на ПК отсутствует разъём RS-232, его можно туда добавить с помощью стороннего расширения в виде выносной планки COM-порт, или специального контроллера PCI-E COM. В первом случае, это будет дешевле, так как выносная планка COM-порт стоит в районе 100 р, и вставляется в уже имеющийся на системной плате специальный внутренний разъём COM. К сожалению не все знают о его наличии, а между тем такой разъём присутствует практически на любой материнской плате. Крепится такая планка на задней панели системного блока, и будет работать как полноценный оригинальный COM-порт.
Второй способ, не менее надежен, но стоит дороже. Придется приобрести специальный контроллер PCI-E COM, который стоит в районе 1000 р. И займет он один из ваших PCI-E портов имеющихся на системной плате. Такое решение отлично подойдет, если нужно иметь более одного разъёма COM. Контроллеры PCI-E COM могут быть на 2 и на 4 разъёма COM.
Внимание. Некоторые устройства могут иметь стандартные разъёмы и не стандартное подключение
Будьте бдительны.
- ПИТАНИЕ:
- Распиновка разъема блока питания формата AT
Распиновка разьема блока питания формата ATX
Распиновка разьемов дополнительного питания: АТХ разъёмы, SerialATA (в миру просто SATA, для подключения приводов и хардов), Разъёмы для дополнительного питания процессора, Разъём для флоппи дисковода, MOLEX(для подключения хардов и приводов)
Распиновка разъемов материнской платы
Распиновка разъема вентилятора
Трёхпроводные: 1 — «-» питания 2 — «+» питания 3 — датчик оборотов
Четырёхпроводные 1 — «-» питания 2 — «+» питания 3 — датчик оборотов 4 — управление числом оборотов
- Разъемы данных (Южный мост):
- Кабель для подключения дисководов(Floppi).
IDE(Integrated Drive Electronics )(По правильному называется — ATA/ATAPI — Advanced Technology Attachment Packet Interface, используется для подключения хардов и приводов).
SATA и eSATA (Одно и то-же, разница только в форме разъёма, это разъём данных, для подключения хардов и приводов).
Распиновка USB-разъемов 1.0-2.0 (Universal Serial Bus).
Распиновка USB-разъемов 3.0 (Universal Serial Bus).
Распиновка AT клавиатуры.
Распиновка COM, LPT, GAME, RJ45, PS/2 порта и схема заглушки (COM, LPT).
Раскладка IEE 1394 на материнской плате
Распиновка разьёма IEE 1394
Разъемы данных (Северный мост):
PCI Express: x1, x4, x8, x16
Разъемы данных (Общее):
Контакты VGA, DVI, YC, SCART, AUDIO, RCA, S-VIDEO, HDMI, TV-ANTENNA.
Обжим сетевого кабеля с разъёмом RJ45 (PCHUB, PCPC, HUBHUB).
Распайка разъёмов GSM устройств (некоторых моделей сотовых телефонов).
Приложение (при работе с любыми данными, нужно уметь эти данные расшифровывать!).
На самом деле мануал составлен не нами, но отдать должное тут довольно много собрано для дела и обойти стороной мы это не смогли.
OTG – переходник своими руками
Не все старые планшеты поддерживают функцию подключения флешки или модема, а я Вам расскажу как их перехитрить и подключить к ним флешку, модем и даже жесткий диск. Добрый день, самоделкины!
Сегодня хочу представить вашему вниманию OTG – переходник.
Для начала хочу рассказать Вам что такое OTG? Это способ подключения к вашему планшету или телефону который поддерживает функцию OTG, принтер, флешку и даже жесткий диск. Еще это подключение называют — USB-host.
Также можно подключить клавиатуру или мышь к Вашему гаджету, если гаджет такую функцию поддерживает.
И так, для создания этого чудо кабеля, нам понадобится: • Старый удлинитель USB • Micro USB разъем (достать можно из обычного USB кабеля для вашего девайса) • Паяльник и паяльные принадлежности
И так, поехали, чтобы нам сделать такой кабель, нам будет необходимо соединить 4й контакт с 5м контактом разъема micro USB
Мы должны добраться до четвёртого контакта и соединить его перемычкой с проводом GND так как показано на картинке
После того как мы соединим перемычкой 4й и 5й контакты, наш гаджет будет выполнять функцию активного устройства и будет понимать, что к нему собираются подключить другое пассивное устройство. Пока мы не поставим перемычку то гаджет и дальше будет выполнять роль пассивного устройства и не будет видеть ваши флешки.
Но это еще не всё, чтобы подключить к телефону или планшету жесткий диск, этого переходника нам будет недостаточно. Для подключения устройств у которых потребление больше чем 100мА, а именно 100мА может выдать порт вашего устройства, нам потребуется подключить к нашему OTG-кабелю дополнительное питания которого должно быть достаточно чтобы ваш жесткий диск заработал.
Вот схема такого переходника
Теперь пора приступить к сбору Берем старый удлинитель USB и разрезаем его не сильно далеко от разъема 2.0, так как ток всего лишь 100мА, чтобы избежать больших потерь. Отрезаем приблизительно в том месте как показано на фото
После зачищаем наш провод
Далее его необходимо залудить и припаять как показано на схеме. Залудить нужно приблизительно 1мм провода, так как контакты на разъеме micro USB очень мелкие. Вот что получилось у меня.
Я соединил каплей припоя 4 и 5 контакты.
Ну и вот весь наш кабель в сборе
Осталось только проверить работоспособность, берем планшет, вставляем «переходник» и вставляем в него флешку, все работает о чем нам говорит мигающий светодиод на флешке и планшет определяющий флешку.
Ограничения: Старые мобильники этого делать не умеют. Флешка должна быть отформатирована в FAT32. Максимальная ёмкость подключаемой флешки ограничена аппаратными возможностями телефона или планшета.
Спасибо за Ваше внимание!
Становитесь автором сайта, публикуйте собственные статьи, описания самоделок с оплатой за текст. Подробнее здесь.
Классификация и распиновка
При описаниях и обозначениях в таблицах разъемов ЮСБ принято по умолчанию, что вид показан с внешней, рабочей стороны. Если подается вид с монтажной стороны, то это оговаривается в описании. В схеме светло-серым цветом отмечаются изолирующие элементы разъема, темно-серым цветом — металлические детали, полости обозначаются белым цветом.
Несмотря на то что последовательная шина называется универсальной, она представлена 2 типами. Они выполняют разные функции и обеспечивают совместимость с устройствами, обладающими улучшенными характеристиками.
К типу A относятся активные, питающие устройства (компьютер, хост), к типу B — пассивное, подключаемое оборудование (принтер, сканер). Все гнезда и штекеры шин второго поколения и версии 3.0 типа A рассчитаны на совместную работу. Разъем гнезда шины третьего поколения типа B больше, чем нужен для штекера версии 2.0 типа B, поэтому устройство с разъемом универсальной шины 2.0 тип B подключается с использованием только кабеля USB 2.0. Подключение внешнего оборудования с разъемами модификации 3,0 тип B выполняется кабелями обоих типов.
Разъемы классического типа B не подходят для подключения малогабаритного электронного оборудования. Подключение планшетов, цифровой техники, мобильных телефонов выполняется с использованием миниатюрных разъемов Mini-USB и их улучшенной модификации Micro-USB. У этих разъемов уменьшенные размеры штекера и гнезда.
Последняя модификация разъемов ЮСБ — тип C. Эта конструкция имеет на обоих концах кабеля одинаковые коннекторы, отличается более скоростной передачей данных и большей мощностью.
Подключение передней панели к материнской плате
На передней панели системного блока находятся кнопки, которые необходимы для включения/выключения/перезагрузки ПК, жёсткие диски, световые индикаторы и дисковод, если последние два предусмотрены конструкцией. Процесс подключения к материнской плате передней части системного блока – это обязательная процедура.
Важная информация
Для начала изучите внешний вид каждого свободного разъёма на системной плате, а также кабели для подключения компонентов передней панели
При подключении важно соблюдать определённую очередность, т.к. если вы подключите тот или иной элемент в не той очередности, то он может работать некорректно, не работать вовсе или нарушить работу всей системы
Поэтому важно заранее изучить расположение всех элементов. Будет очень хорошо, если к материнской карте найдётся инструкция или другая бумага, объясняющая очерёдность подключения тех или иных компонентов к плате
Даже если документация к материнке на другом, отличном от русского языке, не выкидывайте её.
Запомнить расположение и название всех элементов несложно, т.к. они имеют определённый внешний вид и маркируются. Следует помнить, что инструкция, приведённая в статье, носит общий характер, поэтому расположение некоторых компонентов на вашей материнской карте может быть немного другое.
Этап 1: подключение кнопок и индикаторов
Данный этап жизненно необходим для работы компьютера, поэтому его требуется выполнить в первую очередь. Перед началом работ рекомендуется отключить компьютер от сети, чтобы избежать внезапного скачка напряжения.
На материнской плате выделен специальный блок, который предназначен только для расстановки проводов индикаторов и кнопок. Он носит название «Front panel», «PANEL» или «F-PANEL». На всех материнских платах он подписан и расположен в нижней части, поближе к предполагаемому месторасположению передней панели.
Рассмотрим соединительные провода более детально:
- Красный провод – предназначен для подключения кнопки включить/выключить;
- Жёлтый провод – подсоединяется к кнопке перезагрузки компьютера;
- Кабель синего цвета отвечает за один из индикаторов состояния системы, который обычно светится при перезагрузке ПК (на некоторых моделях корпусов такого нет);
- Зелёный кабель предназначен для соединения материнки с индикатором питания компьютера.
- Белый кабель нужен для подключения питания.
Иногда красный и жёлтые провода «меняются» своими функциями, что может запутать, поэтому желательно перед началом работы изучить инструкцию.
Места для подключения каждого провода обычно обозначены соответствующим цветом или имеют специальный идентификатор, который прописывается либо на самом кабеле, либо в инструкции. Если вы не знаете куда подключить тот или иной провод, то подключите его «наугад», т.к. потом можно всё заново переподключить.
Для проверки корректности подключения кабелей, подключите компьютер к сети и попробуйте включить при помощи кнопки на корпусе. Если компьютер включился и все индикаторы горят – значит, вы правильно всё подключили. Если нет, то снова отключите компьютер от сети и попробуйте поменять провода местами, возможно, вы просто установили кабель не на тот разъём.
Этап 2: подключение остальных компонентов
На этом этапе необходимо подключить коннекторы для USB и спикера системного блока. Конструкция некоторых корпусов не предусматривает данных элементов на передней панели, поэтому если вы не нашли на корпусе никаких выходов для USB, можете пропустить данный этап.
Места для подсоединения коннекторов находятся неподалёку от слота для подключения кнопок и индикаторов. Они тоже носят определённые названия – F_USB1 (самый распространённый вариант). Следует учитывать, что данных мест может быть более одного на материнской плате, но подключиться можно к любому. Кабели же имеют соответствующие подписи – USB и HD Audio.
Подключение провода USB-входа выглядит так: возьмите кабель с надписью «USB» или «F_USB» и подключите его к одному из разъёмов синего цвета на материнской плате. Если у вас версия USB 3.0, то придётся прочесть инструкцию, т.к. в этом случае придётся подключать кабель только к одному из разъёмов, в противном случае компьютер будет некорректно работать с USB-накопителями.
Аналогично нужно подключить звуковой кабель HD Audio. Разъём под него выглядит практически так же, как под USB-выходы, но имеет другую окраску и называется либо AAFP, либо AC90. Обычно находится рядом с местом подключения USB. На материнке он всего один.
Подключить элементы передней панели к материнской плате несложно. Если вы допустите в чём-то ошибку, то это можно исправить в любое время. Однако если не исправить это, компьютер может работать некорректно.
Подключение дополнительных портов USB на компьютере
USB – один из самых популярных интерфейсов, используемый в подавляющем большинстве устройств. Через него подключается практически любое оборудование – от обычной мыши до смартфона или геймпада. Проблема в том, что устройств иногда становится так много, что разъемов для их подключения не хватает.
Если с ноутбуком сделать ничего не получится (единственный вариант – приобрести специальный переходник), то в системном блоке компьютера всегда есть возможность установить пару дополнительных портов. Давайте посмотрим, как подключить USB к компьютеру.
Подключение передних портов
Почти все современные системные блоки оборудованы несколькими разъемами USB, которые находятся не сзади, а на передней панели. Однако обычно они не работают, так как не подключены к материнской карте.
Внимание! Все работы производятся при выключенном из сети компьютере. Выключите компьютер и снимите боковую крышку
Найдите проводки, которые идут из передней части системного блока. Они могут быть представлять собой свернутый жгут из нескольких тонких кабелей или цельный провод
Выключите компьютер и снимите боковую крышку. Найдите проводки, которые идут из передней части системного блока. Они могут быть представлять собой свернутый жгут из нескольких тонких кабелей или цельный провод.
Посмотрите внимательно на материнскую плату – на ней должен быть разъем, рядом с которым написано USB (обычно он синего цвета). Установите провод от передних портов в разъем материнской платы.Соберите системный блок и включите компьютер. Теперь передние порты должны заработать: можно, например, подключить Леново к компьютеру с их помощью.
Установка дополнительного оборудования
Хотите подключить геймпад к компьютеру, а все разъемы, включая передние, заняты другими устройствами? Тогда придется приобрести USB-контроллер, который устанавливается в слот PCI на материнской плате. Если вы подключали видеокарту, то без труда сможете установить еще одну плату при наличии свободного слота.
Если на «материнке» свободных слотов не осталось, используйте внешние USB-концентраторы.
Такие устройства подключаются в имеющийся разъем и позволяют серьезно увеличить количество портов.Установив несколько контроллеров и добавив в ним ряд хабов, можно увеличить число работающих портов USB до 127 (это ограничение протокола; больше просто не получится). Конечно, обычному пользователю такое количество вряд ли понадобится, но пара-тройка портов никогда лишними не будут.
mysettings.ru
Версии USB
В настоящее время создано 3 стандарта этого интерфейса. Основные отличия между ними заключаются не в распиновке разъема USB, а d скорости обмена информацией. При этом обеспечивается совместимость новых версий с предыдущими, что значительно облегчило жизнь пользователям.
Тип 1.1
Этот стандарт способен обеспечить скорость передачи информации до 12 Мб/с. Во время его создания это был хороший показатель, но все же существовал более скоростной интерфейс- IEEE 1394 или FireWire (до 400 Мб/с), разработанный компанией Apple. Однако ЮСБ 1.1 получил довольно широкое распространение и применялся на протяжении нескольких лет.
Среди основных характеристик данной спецификации следует отметить:
- Возможность подключения более 100 устройств, в том числе и хабы.
- Максимальная длина шнура 3 м.
- Показатель напряжения шины составляет 5 В, а ток нагрузки — 0,5 А.
Тип 2.0
С появление сложных девайсов, например, цифровых фотокамер, возникла необходимость в более быстром интерфейсе. В результате появилась версия USB 2.0, который обеспечил скорость передачи информации до 480 Мб/с. Наличие аппаратной совместимости со стандартом 1.1 позволяет использовать старые устройства, но пропускная способность шины в такой ситуации резко снижается.
Следует учесть тот факт, что реальная пропускная способность ЮСБ 2.0 значительно отличалась от указанной в спецификации. Связано это с реализацией работы протокола, допускающего задержки в передаче пакетов данных. За последние годы появилась масса девайсов, для нормальной работы которых требовалась большая пропускная способность шина.
Тип 3.0
Это новый стандарт, массовое распространение которого началось в 2010 году. Он позволяет передавать информацию со скоростью до 5 Гб/с. Хотя распиновка ЮСБ разъема 3.0 и имеет некоторые отличия от 2-й версии, они полностью совместимы. Чтобы различать коннекторы этих стандартов, гнезда и штекера USB 3.0 маркируются синим цветом.
Также существуют определенные несоответствия в распайке разъемов. Показатель номинального тока увеличен до 0.9 А. В результате увеличилось количество периферийных устройств, для работы которых уже не требуется отдельный источник питания. Имеют собственную классификацию и коннекторы ЮСБ:
- Тип A предназначен для подключения к гнезду, установленному на материнской плате компьютера или хабе.
- Тип B используется в периферийных устройствах (принтерах).
Коннекторы второго типа имеют довольно большие размеры и не могут быть установлены на портативные гаджеты. Для исправления ситуации были созданы стандарты micro- и мини ЮСБ.
Как подключить USB к компьютеру
Уже достаточно давно USB формат стал эталонным в плане организации подключения различных устройств. Через USB можно подключить практически любой гаджет: флешку, компьютерную мышь, клавиатуру, принтер, фотоаппарат, телефон, mp3 плеер и даже видеорегистратор. Всего и не перечесть. Казалось бы, что может быть проще подключения.
Подключение usb к материнской плате
Подключение usb к материнской плате не сложная задача. Материнская плата, как вы можете узнать из нашей статьи, — это основная часть компьютера или ноутбука. И воткнуть в нее любое совместимое устройство может и ребенок. Заметьте, на картинке показаны два интерфейса, — USB 2.0 и более новый USB 3.0:
Но что делать, если компьютер только собирается и необходимо сделать подключение usb на передней панели? То есть вывести юсб разъемы на корпус компьютера. Для этого, у любого нормального компьютерного корпуса есть соответствующие провода:
Обычно, они либо идут в комплекте с корпусом, либо уже подключены в нем. К материнской же плате, такой кабель подключается в специальный разъем, отвечающий за USB интерфейс. Если присмотреться, около такого разъема должно быть написано, что он отвечает за данный интерфейс.
Теперь вы знаете, как подключить usb к материнской плате. Читайте smartronix.ru! P.S. Прочитать про подключение жесткого диска через usb можно по указанной ссылке. Там также, ничего сложно нет.
smartronix.ru
Подключение передней панели, блока кнопок и индикаторов
Блок кнопок и лампочек включения и перезагрузки подключается на материнской плате с помощью четырёх коннекторов, которые соедини в один сплошной шлейф. Как они выглядят у меня Вы можете посмотреть ниже. Примерно такой же вид они должны иметь и у Вас. Главное, ищете те коннекторы на которых написаны похожие фразы: Power SW , Power LED , HDD LED . RESTART SW .
Давайте разберем по отдельности каждый коннектор:
- POWER SW ( PWRBTN ) — отвечает за кнопку включения компьютера;
- H.D.D.LED ( + HDLED ) — лампочка жесткого диска, которая постоянно моргает при работе компьютера;
- POWER LED — и + ( PLED ) — индикатор обозначающий состояние компьютера ( включен или отключен );
- RESTART SW ( RESET ) — коннектор отвечающий за кнопку перезагрузки;
- SPEAKER — динамик пищалка иногда тоже присутствует в панели кабелей;
Куда все это нужно подключать? Все коннекторы подключатся к одному порту, который находится в нижнем правом углу материнской платы. Производители обычно их подписывают такими обозначениями как: «F_PANEL» или просто «PANEL». На каждой материнской плате возле такой панели есть маленькие подписи куда что нужно вставлять. Но все же, ниже я приведу Вам несколько примеров что к чему присоединять.
Также, иногда подключается еще дополнительный маленький динамик который оповещает писком о включение компьютера, а также о различных ошибка БИОСа и железа компьютера. Иногда он подключается со всеми остальными коннекторами, но как правило для него отводится отдельный четырёх пионовый разъём.
Все, с блоком кнопок закончили, теперь можно переходить к передним USB и аудио выходам.
Классификация портов Charger
- SDP (Standard Downstream Ports) – обмен данными и зарядка, допускает ток до 0,5 A.
- CDP (Charging Downstream Ports) – обмен данными и зарядка, допускает ток до 1,5 A; аппаратное опознавание типа порта (enumeration) производится до подключения гаджетом линий данных (D- и D+) к своему USB-приемопередатчику.
- DCP (Dedicated Charging Ports) – только зарядка, допускает ток до 1,5 A.
- ACA (Accessory Charger Adapter) – декларируется работа PD-OTG в режиме Host (с подключением к PD периферии – USB-Hub, мышка, клавиатура, HDD и с возможностью дополнительного питания), для некоторых устройств – с возможностью зарядки PD во время OTG-сессии.
Характеристики USB
Параметры USB улучшались с ростом популярности у пользователей. Вместе с увеличением производительности компьютерной техники постепенно повышались и требования к качеству передачи информации. Для удовлетворения возрастающих потребностей разрабатывались обновленные спецификации USB от версии 1.1 до 3.2 Gen2x2.
USB1.1
USB1.1 массово использовался для оснащения компьютерных устройств до апреля 2000 г. Его базовые свойства приводили в восторг многих пользователей. Рассмотрим их поподробнее, для одного подключаемого устройства (если не указано иного):
- поддержка двух скоростей обмена информацией: высокая (до 12 Мбит/с) и низкая (до 1,5 Мбит/с);
- длинна кабеля: 3 м (неэкранированный), 5 м (экранированный);
- число периферийных устройств на одно подключение — до 127;
- напряжение питания – до +5 В;
- максимальный потребляемый ток – до 500 мА;
- одновременное использование двух скоростей передачи данных на одной шине – возможно.
В режиме низкой скорости обычно подключали: компьютерные мышки, клавиатуры, модемы, джойстики, в высокоскоростном: автоматические телефонные станции, лазерные и струйные принтеры, внешние жесткие диски, видеокамеры.
USB2.0
Наиболее распространенным, в настоящее время, из-за своей простоты и дешевизны является высокоскоростной 2.0. В этот стандарт, по сравнению с предшественником, был добавлен новый параметр «High-Speed». С ним скорость обмена данными увеличивалась до 480 Мбит/с, при этом другие характеристики не изменились. Для выделения этой особенности был придуман специальный логотип «Hi-Speed».
USB3.0
В 2008 году разработчики представили миру новую спецификацию — USB3.0. Скоростной режим у неё значительно вырос и составил 5 Гбит/с (SuperSpeed). Максимальный потребляемый ток для устройств повысился до 900 мА. Для повышения производительности в этот стандарт добавлено еще 5 контактов, которые размещены в разъеме отдельно. В последующем (с 31 июля 2013 г.) создали новые USB3.1: до 5 Гбит/с (SuperSpeed); 3.2 до 10 Гбит/с (SuperSpeed+).
22 сентября 2021 г. на рынок выведена USB3.2 с заявленной пропускной способностью (с использованием двухполосной передачи через разъем Type-C) до 10 Гбит/с (SuperSpeed) и 20 Гбит/с (SuperSpeed+). Она стала последней версией в спецификации 3.x. Первые коммерческие продукты, с её применением, появись в России уже в начале 2021 г.
USB4
USB3.2 только начинают встречаться в продаже. Несмотря на это, уже с 2021 года в сети можно найти данные о спецификации нового интерфейса USB4. Для него заявленный предельный скоростным режимом составляет 40 Гбит/с.
Цоколевка
Схема USB разъема зависит от спецификации этого интерфейса его типов
Они визуально отличаются и для того, чтобы их не перепутать при подключении к оборудованию, обратите внимание на следующие: А –для компьютера или хаб-концентратора; B – для периферийного устройства. Первые версии разъемов (до USB2.0) физически ничем не различались между собой и имели четыре контакта: 1,4 – для подачи плюса (+5 В) и минуса (Gnd) питающего напряжения; 2,3 – для дифференциальной передачи данных
Для наглядности приведем их изображения и цоколевку на рисунке выше.
USB3.0 также имеет разъемы двух типов А и Б. Оба оснащены девятью контактами, при этом первые четыре имеют полную обратную совместимость с версией 2.0, рассмотренной выше. У пяти дополнительных контактов следующее назначение: 5-6 прием (RX), 8-9 передача (TX) данных; 7 – дополнительное заземление сигнала (Gnd-Drain).
Провода кабеля USB имеют разные цвета, на картинки выше вы можете посмотреть какой цвет используется для передачи сигналов а какой для питания У всех видов USB существуют дополнительные модификаций для применения в переносных мобильных устройствах. Это миниатюрные разъемы имеют в обозначении слова «mini» или«micro». Повсеместно мы встречаемся с ними в повседневной жизни и применяем для подзарядки сотовых телефонов и других мобильных гаджетов.
Расположение и маркировка портов
Современные материнки чаще всего оборудованы четырьмя, шестью или восемью такими портами. Как правило, два или четыре из них наглухо впаяны таким образом, чтобы доступ к ним можно было получить с задней панели – там, где находятся гнезда для подключения клавиатуры и мышки, аудиовыходы и все остальное.
Прочие порты, расположены на самой «матери» и представляют собой разъемы с торчащими штырьками. Для подключения фронтальных портов к материнке используются специальные коннекторы. С их же помощью (и также к ЮСБ порту на материнской плате) подключается картридер, если он конечно есть.У такого коннектора отсутствует одно гнездо в левом нижнем углу. То есть там, где должно быть 10 отверстий, их всего 9. Благодаря этому, несложно понять, как именно подключить к штекеру на материнке этот коннектор.
Чтобы подключить внешний порт, нужно аккуратно насадить штекер на коннектор до упора. Постарайтесь не делать резких движений влево-вправо, так как можно сломать один или несколько штырьков, что приведет к неработоспособности этого порта и вам придется задействовать следующий.
На «мамке» эти порты чаще всего расположены возле интерфейсов SATA и маркируются аббревиатурой USB с порядковым номером. Что именно и куда подключать, нет совершенно никакой разницы – порты работают параллельно.




